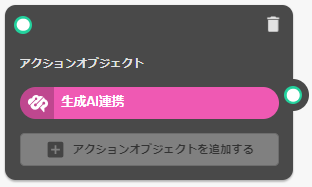使い方ガイド
< 使い方ガイド トップへ戻る
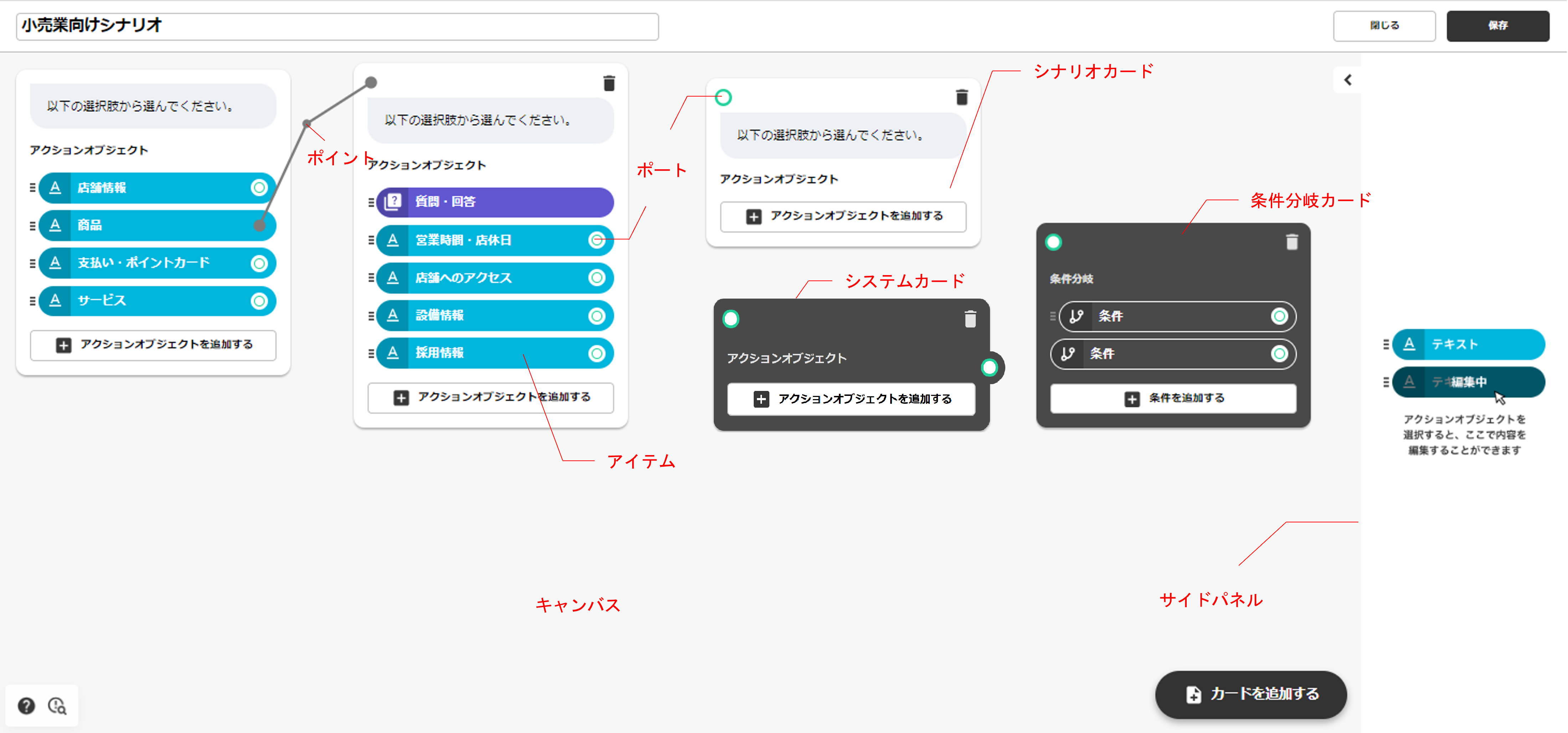

カスタムシナリオを編集する
カスタムシナリオは様々なカードや、アクションオブジェクトなどのアイテムを組み合わせることで作成できます。
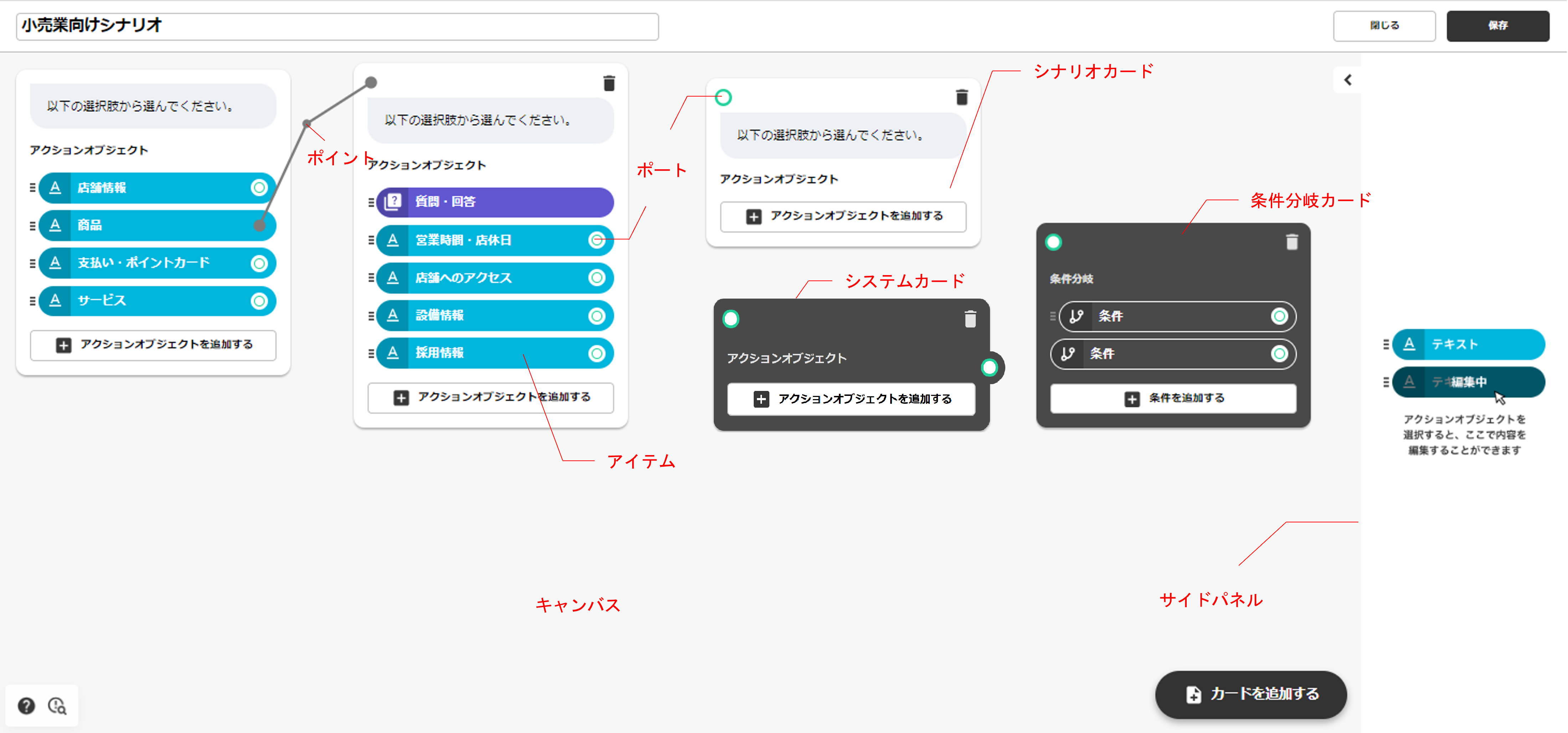
カードを追加する
- シナリオ編集画面の右側下部の[カードを追加する]ボタンをクリックします。
- リストに表示されたカードから、追加したいカードを選択します。
- カードをドラッグしながら移動することで、カードの位置を動かすことができます。
カードの説明
| カード名 | 説明 |
|---|---|
| シナリオカード | チャットボットに表示されるカードです。 シナリオ編集画面では、白いカードで表示されます。 表示するメッセージの編集ができます。 アイテムの追加と削除ができます。 入力ポート(カードの左上にある丸い部分)を保持します。 |
| システムカード | チャットボットに表示されないカードです。 シナリオ編集画面では、黒いカードで表示されます。 アイテムの追加と削除ができます。 入力ポート(カードの左上にある丸い部分)と出力ポート(カードの右中にある丸い部分)を保持します。 |
| 条件分岐カード | チャットボットに表示されないカードです。 シナリオ編集画面では、黒いカードで表示されます。 条件アイテムの追加と削除ができます。 (デフォルト条件アイテムを常に1つ保持します) 入力ポート(カードの左上にある丸い部分)を保持します。 |
カードを削除する
- 削除したいカードのゴミ箱アイコンをクリックします。
- 表示されたダイアログで[OK]ボタンをクリックします。
シナリオカードのメッセージを編集する
- シナリオカード上部の吹き出しをクリックします。
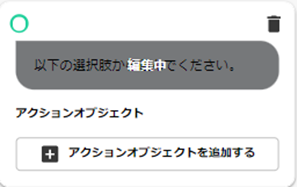
- シナリオ編集画面の右サイドパネルの[表示するメッセージ]欄で、メッセージを入力します。
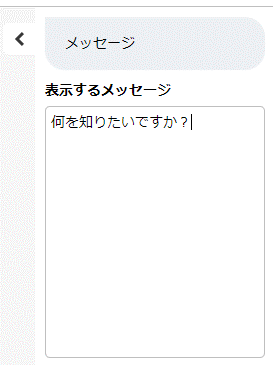
[Note]
- 自動翻訳が有効な場合、カードのメッセージに変数名を設定していると、自動翻訳の対象となります。
- 自動翻訳の対象外としたい場合は下記リンクをご参照ください。
メッセージの書式を変更する
アイテムを追加する
- 編集したいカードの[アクションオブジェクトを追加する]もしくは[条件を追加する]ボタンをクリックします。
- リストに表示された中から、追加したいアイテムを選択します。
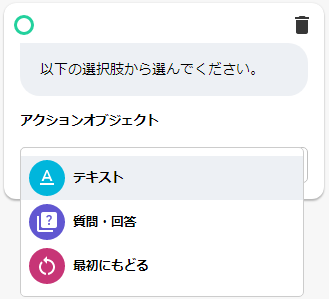
- カードにアイテムが追加されます。
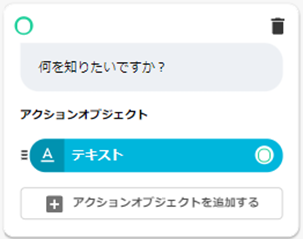
[Note]
同じカード内で組み合わせ可能なアクションオブジェクト
| アクションオブジェクト名 | 組み合わせ可能なアクションオブジェクト |
|---|---|
| テキスト | 質問・回答、最初にもどる |
| 質問・回答 | テキスト、最初にもどる |
| 最初にもどる | すべて |
| ヒアリング | 最初にもどる |
| 選択肢生成 | 最初にもどる |

シナリオカードのアクションオブジェクトの説明
| アクションオブジェクト名 | 説明 |
|---|---|
| テキスト | チャットのシナリオを分岐するボタンです。 選択されると次のシナリオカードに進みます。 出力ポート(カードの右中にある丸い部分)を保持します。 |
| 質問・回答 | チャットで質問・回答を表示するボタンです。 選択されると回答を表示します。 |
| 最初にもどる | チャットを中断するボタンです。 選択されると開始時のあいさつを表示します。 |
| ヒアリング | 自由入力を受け付けます。 ユーザからの入力を取得し、他のカードやアイテムで使用することができます。 チャットボットに表示されないアクションオブジェクトです。 |
| 選択肢生成 | 設定した情報をもとに複数のボタンを作成します。 ユーザからの選択を取得し、他のカードやアイテムで使用することができます。 |
システムカードのアクションオブジェクトの説明
| アクションオブジェクト名 | 説明 |
|---|---|
| API連携 | 外部のAPIから情報を取得し、他のカードやアイテムで使用することができます。 他のカードやアイテムで取得した情報を、外部のAPIへ送信することができます。 |
| 生成AI連携 | 生成AIを利用することができます。生成AIの最後の回答を取得し、他のカードやアイテムで使用することができます。 |
| 生成AIドキュメント検索連携 | 指定したフォルダ内のドキュメントに関する質問に回答することができます。 |
[Note]
チャットボットでチャット中、API連携アクションオブジェクト実行時に発生するエラー
チャットボットでチャット中、API連携アクションオブジェクト実行時に発生するエラーケースは以下になります。
- APIの接続がタイムアウトした場合
- APIのレスポンスボディの解析に失敗した場合
- APIの戻り値が不正な場合(ステータスコードが400以上)
条件分岐カードのアイテムの説明
| アイテム名 | 説明 |
|---|---|
| 条件 | 他のカードやアイテムで取得した情報をもとに次のカードを判断します。 条件に当てはまると次のカードに分岐します。 出力ポート(カードの右中にある丸い部分)を保持します。 表示順が上の条件から判定します。 |
| デフォルト条件 | 条件分岐カード内のどの条件にも当てはまらない場合に分岐します。 出力ポート(カードの右中にある丸い部分)を保持します。 |
アイテムを編集する
- 編集したいアイテムをクリックします。
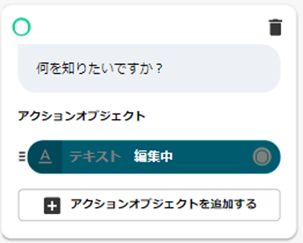
- シナリオ編集画面の右サイドパネルで、アイテムに必要な項目を入力します。
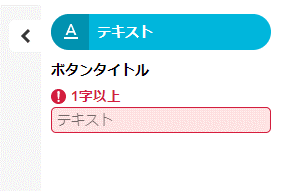
アイテムの入力項目
テキストアクションオブジェクト
- ボタンタイトル
- ボタンに表示するテキスト
※入力できるテキストは、1000文字までです。
- ボタンに表示するテキスト
質問・回答アクションオブジェクト
- ボタンタイトル
- ボタンに表示する質問の文章
- あらかじめ登録した質問・回答がリスト表示されます。
最初にもどるアクションオブジェクト
- ボタンタイトル
- ボタンに表示するテキスト
※入力できるテキストは、1000文字までです。
- ボタンに表示するテキスト
ヒアリングアクションオブジェクト
- 変数名
- ユーザーから取得した値を保持する変数名
※入力できる変数名は、半角英数字で1000文字までです。 - 変数名は他のカードやアイテムで使用するための値です。
カードのメッセージやアイテムのボタンタイトルに{{変数名}}を設定すると、保持している値に書き換えてチャットボットに表示されます。
- ユーザーから取得した値を保持する変数名
[Note]
変数名は以下で使用できます。
- カードのメッセージ
- ボタンタイトル
- API連携アクションオブジェクトの連携先URL
- API連携アクションオブジェクトのリクエストボディ
- 条件アイテムの変数名
- 選択肢生成アクションオブジェクト
- 生成AI連携アクションオブジェクトの質問文
- 生成AIドキュメント検索連携アクションオブジェクトの質問文
選択肢生成アクションオブジェクト
- 選択肢に使用する変数名
- API連携アクションオブジェクト、ヒアリングアクションオブジェクトなどの結果を保持する変数名
- {{変数名}}を設定すると、保持している値をボタンとしてチャットボットに表示します。
※変数名が保持している値に表示可能な値がない場合、エラーメッセージを表示し、開始時のあいさつを表示します。表示できない値に関しては、Noteをご確認ください。
※変数名が保持している値に重複がある場合、重複値は排除されて表示します。
- 変数名
- 選択された値を保持する変数名
※入力できる変数名は、半角英数字で1000文字までです。 - 変数名は他のカードやアイテムで使用するための値です。
カードのメッセージやアイテムのボタンタイトルに{{変数名}}を設定すると、保持している値に書き換えてチャットボットに表示されます。
- 選択された値を保持する変数名
[Note]
選択肢生成アクションオブジェクトの変数名が保持している値が以下の場合、ボタンは表示されません。
- null
- 文字列の場合
- 空文字
- 配列の場合
- 配列の要素数が0
- 配列の要素が、nullと空文字のみ
API連携アクションオブジェクト
- 連携先URL
- 使用するURL
※入力できる連携先URLは、URLフォーマットで2048文字までです。
- 使用するURL
- メソッド種類
- 使用するHTTPメソッド(GET/POST)
※リクエストボディに値が入力されているときにメソッド種類をGETに変更する場合、確認ダイアログが表示されます。確認ダイアログの「OK」ボタンをクリックした場合、メソッド種類がGETに切り替わります。この時、リクエストボディに入力された値は削除されます。
- 使用するHTTPメソッド(GET/POST)
- リクエストヘッダー
- 連携先URLで使用するリクエストヘッダー
リクエストヘッダーの「追加」ボタンをクリックしたら、名前と値入力欄が表示されます。
※入力できる名前と値は、リクエストヘッダーフォーマットです。- 名前
- リクエストヘッダーのフィールド名
- 値
- リクエストヘッダーのフィールド値
- 名前
- 連携先URLで使用するリクエストヘッダー
- リクエストボディ
- 連携先URLで使用するリクエストボディ
※空文字、またはJSON形式で10000文字までです。 - メソッド種類がGETの場合、リクエストボディは表示されません。
- 連携先URLで使用するリクエストボディ
- レスポンスボディ
- API実行結果のレスポンスボディをチャットボットで使用するための設定
レスポンスボディの「追加」ボタンをクリックしたら、変数名と交換元キー名入力欄が表示されます。 - 変換元キー名
- チャットボットに表示させたいJSONPath
※入力できるレスポンスボディ交換元キー名は、1000文字までです。
※JSON形式のみサポートしています。ただし、ルートが配列のJSON形式はサポート対象外です。
- チャットボットに表示させたいJSONPath
- 変数名
- 他のカードやアイテムで使用する際の名前
カードのメッセージやアイテムのボタンタイトルに{{変数名}}を設定すると、変換元キーに指定したJSONの値に書き換えてチャットボットに表示されます。
※入力できるレスポンスボディ変数名は、半角英数字で1000文字までです。
- 他のカードやアイテムで使用する際の名前
- API実行結果のレスポンスボディをチャットボットで使用するための設定
[Note]
JSONPathを使用することで階層やリスト形式で取得することが可能です。
JSONPathの表現式
| path | 説明 |
|---|---|
| $ | ルートの要素 |
| . または [] | 子要素 |
| .. | 子孫要素を再帰的に探す |
| * | ワイルドカード |
| [] | 添え字演算子 |
| [,] | ユニオン演算子 |
| [start:end:step] | 配列スライス演算子 |
| ?() | フィルター(スクリプト)式 |
| @ | フィルター結果の現在の要素 |
API連携で返却されるレスポンスボディの例
{ |
JSONPathの使用例
| 変換元キー名の例 | 取得できるもの | |
|---|---|---|
| status |
|
|
| $ |
|
|
| status.state |
|
|
| $.['status', 'message'] |
|
|
| location[0:] |
|
|
| location[0] |
|
|
| location[0:2] |
|
|
| location[0,2] |
|
|
| location[0:].id |
|
|
| location[0].id |
|
|
| location[?(@.id =='1')] |
|
|
| location[?(@.id > '1')] |
|
|
| $..id |
|
|
| status.* |
|
生成AI連携アクションオブジェクト
- 質問文
- 生成AIへの最初の質問文
※入力できるテキストは、1500文字までです。
- 生成AIへの最初の質問文
- 変数名
- 生成AIの最後の回答を保持する変数名
※入力できる変数名は、半角英数字で1000文字までです。 - 変数名は他のカードやアイテムで使用するための値です。
カードのメッセージやアイテムのボタンタイトルに{{変数名}}を設定すると、保持している値に書き換えてチャットボットに表示されます。
- 生成AIの最後の回答を保持する変数名
- 生成AIとの会話終了のボタンタイトル
- 生成AIとの会話を終了するためのボタンに表示するテキスト
※入力できるテキストは、1000文字までです。
- 生成AIとの会話を終了するためのボタンに表示するテキスト
生成AIドキュメント検索連携アクションオブジェクト
- 検索対象フォルダ
- 検索対象のドキュメントを指定します。
- [すべて]を選択すると生成AI管理で設定したドキュメントすべてが検索対象になります。
- [フォルダを選択]を選択すると生成AI管理で作成したフォルダ単位で検索対象のドキュメントを指定することができます。
- 検索対象のドキュメントを指定します。
- 質問文
- ドキュメント検索をする際の、生成AIへの最初の質問文
※入力できるテキストは、1500文字までです。
- ドキュメント検索をする際の、生成AIへの最初の質問文
- 変数名
- ドキュメント検索からの回答を保持する変数名
※入力できる変数名は、半角英数字で1000文字までです。 - 変数名は他のカードやアイテムで使用するための値です。
カードのメッセージやアイテムのボタンタイトルに{{変数名}}を設定すると、保持している値に書き換えてチャットボットに表示されます。
- ドキュメント検索からの回答を保持する変数名
- 生成AIとの会話終了のボタンタイトル
- 生成AIとの会話を終了するためのボタンに表示するテキスト
※入力できるテキストは、1000文字までです。
- 生成AIとの会話を終了するためのボタンに表示するテキスト
条件アイテム
- 変数名
- 条件式の対象とする変数名
※入力できる形式は{{変数名}}です。
- 条件式の対象とする変数名
- 条件式
- 変数名を判定する条件
- 選択できる条件式は「値がない」です。
※条件式の種類は今後のアップデートで追加される予定です。
- メモ
- 条件アイテムに対するメモ
※メモの内容はチャットボットでは表示されません。
- 条件アイテムに対するメモ
[Note]
条件式は以下のルールに従います。
「値がない」条件式
変数が以下の場合は「値がない」と判断します。
- null
- 文字列の場合
- 空文字
- 配列の場合
- 配列の要素数が0
- 配列の要素が、nullと空文字のみ
- 条件分岐カードより前に、該当する変数が存在しない
[Note]
- 自動翻訳機能が有効な場合、設定した変数名で書き換えた文字も翻訳対象になります。
- 自動翻訳の対象外としたい場合は下記リンクをご参照ください。
メッセージの書式を変更する
アイテムの順序を入れ替える
入れ替えたいアイテムの左側にある[三]アイコンをドラッグしながら移動することで、上下の順番を入れ替えることができます。この順番は、チャットボットとの会話でアイテムを表示する際の表示順や、条件アイテムの優先順位に反映されます。
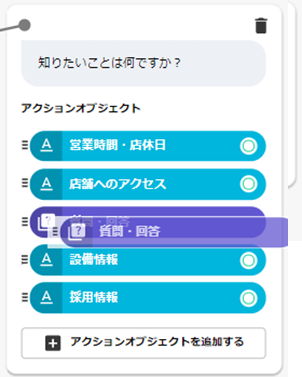
アイテムを削除する
- 削除したいアイテムをクリックします。
- シナリオ編集画面の右サイドパネル下部の、[アクションオブジェクトを削除する]または[条件を削除する]をクリックします。
- 表示されたダイアログで[OK]ボタンをクリックします。
アイテムとカードを接続線で紐づける
- 紐づけしたいアイテムの出力ポートをクリックします。
- ドラッグすると接続線が延びます。
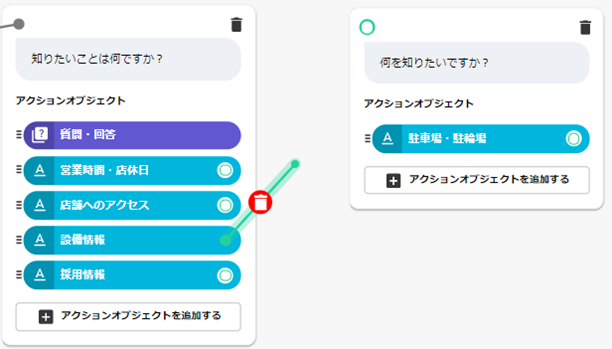
- 紐づけしたいカードの入力ポートまでドラッグし、ドロップします。
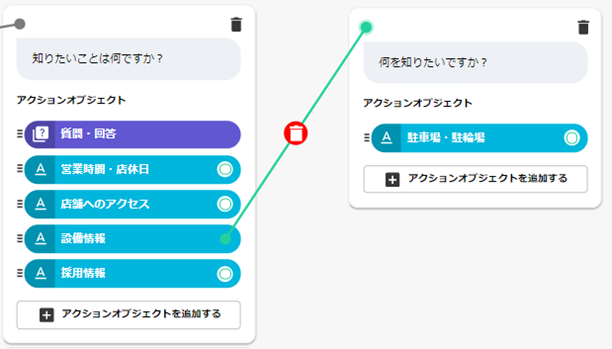
- アイテムとカードが紐づきます。
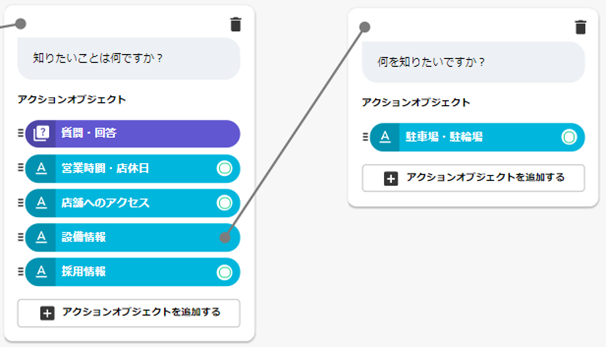
- カードから接続線を伸ばしても、同じように紐づけができます。
システムカードと任意のカードを接続線で紐づける
- 紐づけしたいシステムカードの出力ポートをクリックします。
- ドラッグすると接続線が延びます。
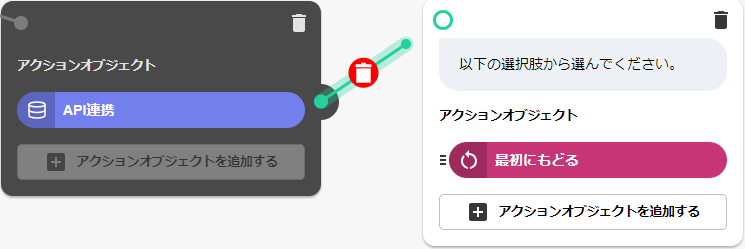
- 紐づけしたい任意のカードの入力ポートまでドラッグし、ドロップします。
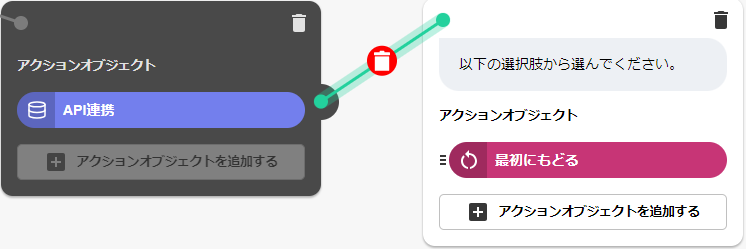
- システムカードとカードが紐づきます。
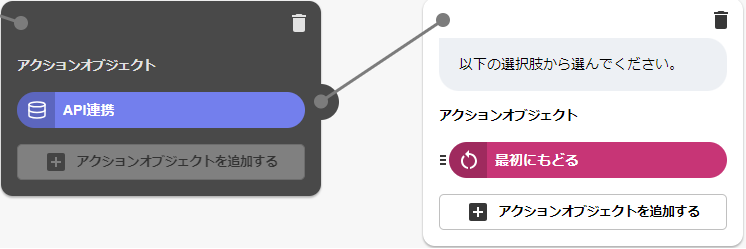
- 任意のカードから接続線を伸ばしても、同じように紐づけができます。
接続線を折り曲げる
- 折り曲げたい接続線をクリックします。接続線がハイライトされます。
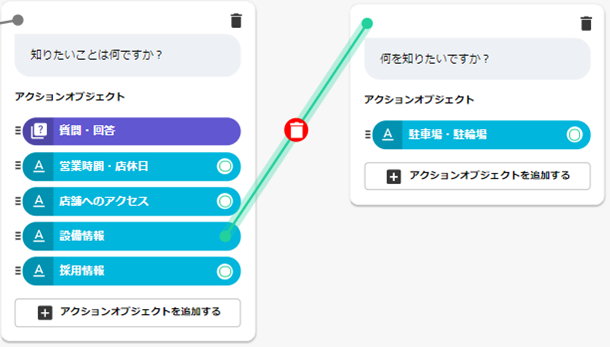
- 折り曲げたい箇所をクリックします。ポイントが作成されます。
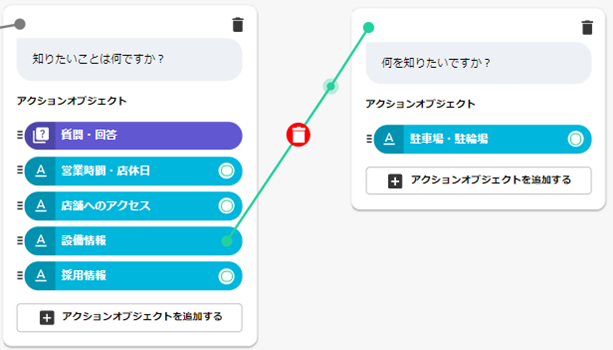
- ポイントをクリックして、ドラッグ&ドロップするとポイントを動かすことができます。
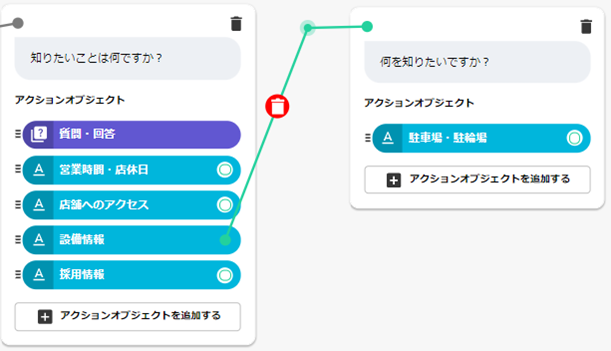
接続線のポイントを削除する
- 折り曲げた接続線のうち、削除したいポイントをクリックします。ポイントがハイライトされ、ゴミ箱アイコンが表示されます。
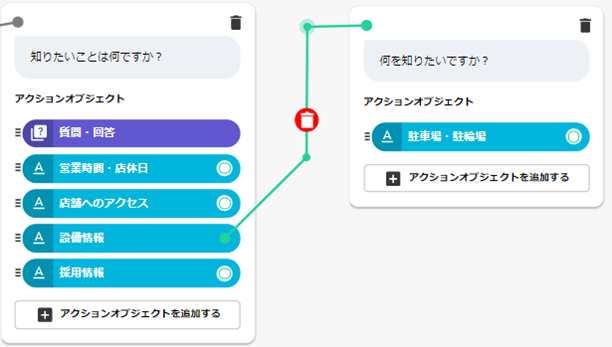
- ゴミ箱アイコンをクリックします。
- ポイントが削除されます。
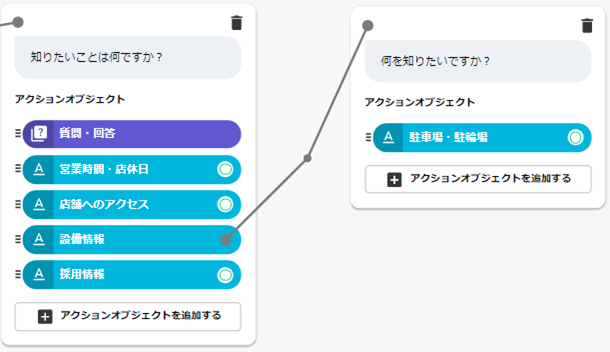
接続線を削除する
- 削除したい接続線をクリックします。接続線がハイライトされ、ゴミ箱アイコンが表示されます。
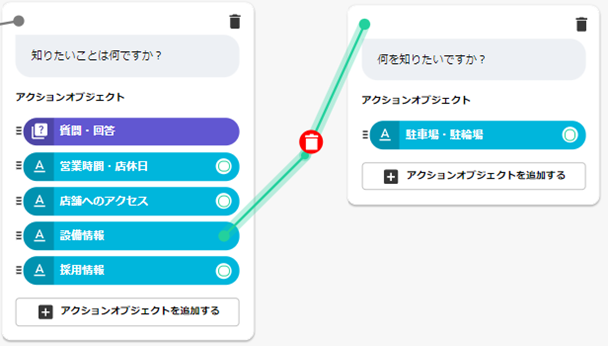
- ゴミ箱アイコンをクリックします。
- 接続線が削除されます。
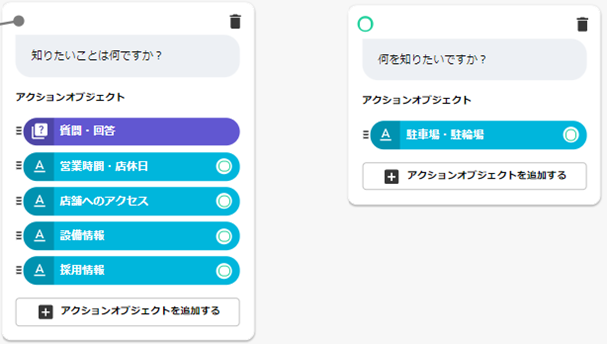
カスタムシナリオが成立しているかをチェックする
- シナリオ編集画面の左下の[チェック]アイコンをクリックします。
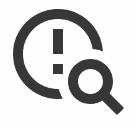
- カスタムシナリオのエラーチェック処理が動作します。
- 表示されたダイアログで[OK]ボタンをクリックします。
- 右上にエラー件数が表示されます。
- [矢印]アイコンをクリックするとエラー内容が表示されます。内容に従ってエラーを修正してください。
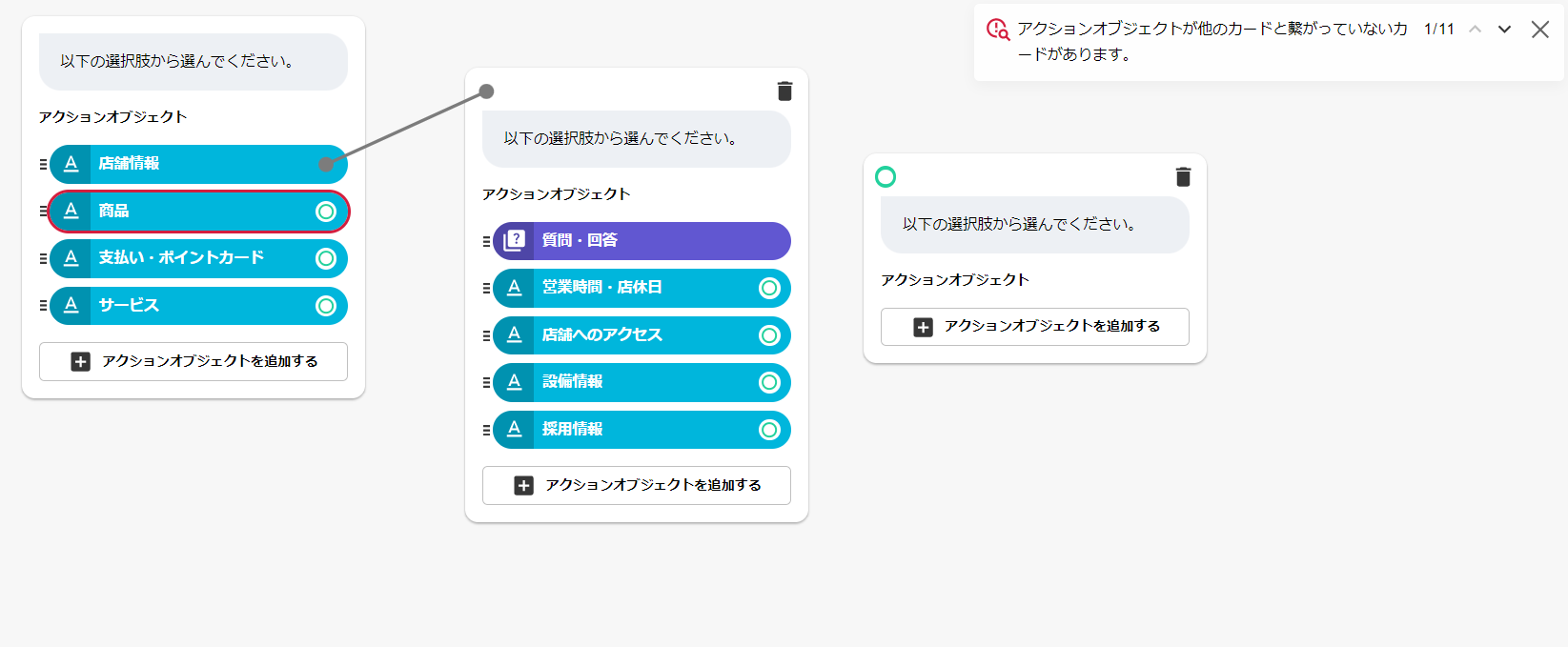
カスタムシナリオを保存する
- シナリオ編集画面の右上の[保存]ボタンをクリックします。
- 自動でカスタムシナリオのエラーチェック処理が動作します。
- チェック結果がダイアログで表示されます。
- エラーがあっても保存する場合は、ダイアログの[保存]ボタンをクリックします。保存しない場合は、ダイアログの[×]をクリックします。
シナリオ編集画面を閉じる
- シナリオ編集画面の右上の[閉じる]ボタンをクリックします。
- 表示されたダイアログで[OK]ボタンをクリックします。